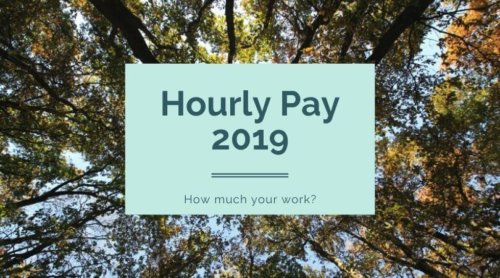シーア
シーアやってしまった…パソコンのデータを消しちゃった…。
データ紛失や誤削除には、誰しも一度はヒヤッとしたことがあるはず。
バックアップをとっておくとか、クラウド保存しておくとか、対策はいくつかあります。
でも、油断しているときにミスが起こるもので、結局データが消えちゃったあとに「バックアップ取っておけばよかった…」と後悔するんですよね。
この記事では、そんなときに役立つ復元ソフト EaseUS Data Recovery Wizardをご紹介します。
2GBまでのデータなら、無料のフリープランで復旧させることが可能。
うっかり消してしまったデータを取り戻すことができますよ。
 ライト
ライトデータ復元・復旧ソフト「EaseUS Data Recovery Wizard」を紹介するよ!
EaseUS Data Recovery Wizardは、データ復元・復旧ソフト
「EaseUS Data Recovery Wizard」は、97.3%の復旧率を誇る、データ復旧フリーソフト。
 シーア
シーア97.3%って、ほとんど全部じゃん!
復旧できるのは、削除したデータや、フォーマットしてしまったもの、アクセスできないデータ。
ゴミ箱を空にしてしまっても、ウイルスの攻撃にあってファイルを紛失しても、システムがクラッシュしても、大丈夫です。
 ライト
ライト頼もしいね!
大切なデータはきちんと保存しておきたいけれど、不測の事態にも対応できるのは安心ですね。
EaseUS Data Recovery Wizardの対応ファイル形式
「EaseUS Data Recovery Wizard」では、さまざまな種類のファイルが復旧できます。
- 画像
- 動画
- 音楽
- ドキュメント
- メール
- 圧縮ファイル
中でも、いちばん紛失したくないのが、思い出の写真や動画。
 シーア
シーア子どもの写真データがなくなったら、本気で泣いちゃう。
念には念で、Googleフォトにクラウド保存したり、外付けハードディスクにも保存しています。
それでもデータが消えてしまった場合は、「EaseUS Data Recovery Wizard」に頼るしかないですね。
EaseUS Data Recovery Wizardの対応デバイス
「EaseUS Data Recovery Wizard」は、下記のデバイスに対応しています。
- パソコン(Windows、Mac)
- ハードディスクドライブ(外付けHDDなど)
- メモリーカード(USBメモリ、SDカードなど)
- デジタルカメラ
データを保存することができるものなら、ほとんどが対応可能。
 シーア
シーア私が愛用しているChromebookは非対応だったよ。
 ライト
ライト今回の記事は、別のWindowsPCで試してみたよ。
また、同社の別製品では、iOS版、Android版もあるので、iPhoneやスマホのデータ復旧もできますよ。
EaseUS Data Recovery Wizardのプランは3種類
「EaseUS Data Recovery Wizard」のプランは3種類。
| プラン | Free | Pro | Tech |
|---|---|---|---|
| 料金 | 無料 | 8,900円〜 | 35,580円〜 |
| 復元データ量 | 最大2GB | 無制限 | 無制限 |
| テクニカルサポート | なし | あり | あり |
| ライセンス | ― | 1PC用 | 無制限・商用利用可能 |
無料のFreeプランと、有料のProプランの違いは、復元できるデータ量。
性能の差はないので、まずは一度無料で試してみるのもひとつの手段ですね。
EaseUS Data Recovery Wizardの復元作業は3ステップ
EaseUS Data Recovery Wizardを使って、実際に復元作業を行ってみました。
- 復元したいデータが元あった場所をスキャン
- プレビュー画面で復元したいデータを選択
- 復元作業を実行
 ライト
ライトひとつひとつ写真つきで解説していくよ!
ステップ1|復元したいデータが元あった場所をスキャン
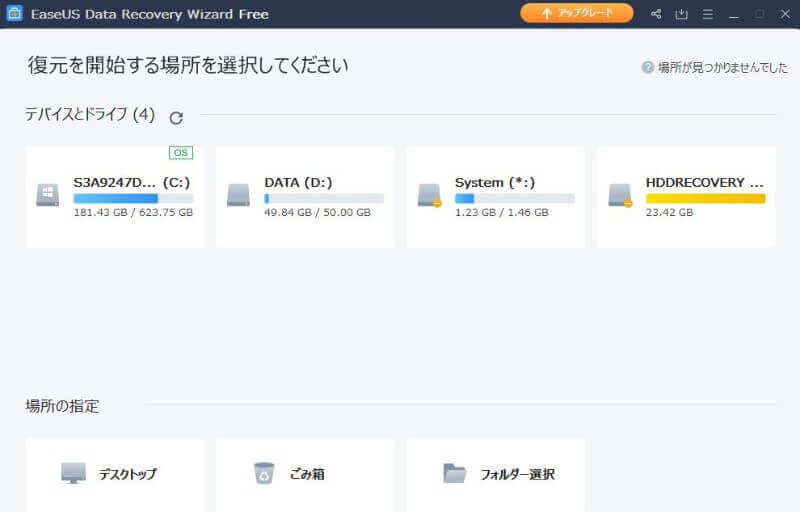
削除してしまったデータが、元あった場所を選んで、スキャンを開始。
データ量によりますが、7年使っていたPCのゴミ箱(37.9GB)をスキャンして、5〜10分くらいでした。
クイックスキャンのあと、必要に応じて「高度なスキャン」も可能です。
もし、クイックスキャンで復元したいデータが見つかった場合は、「高度なスキャン」をせず、そのままステップ2に進んでOKです。
ステップ2|プレビュー画面で復元したいデータを選択
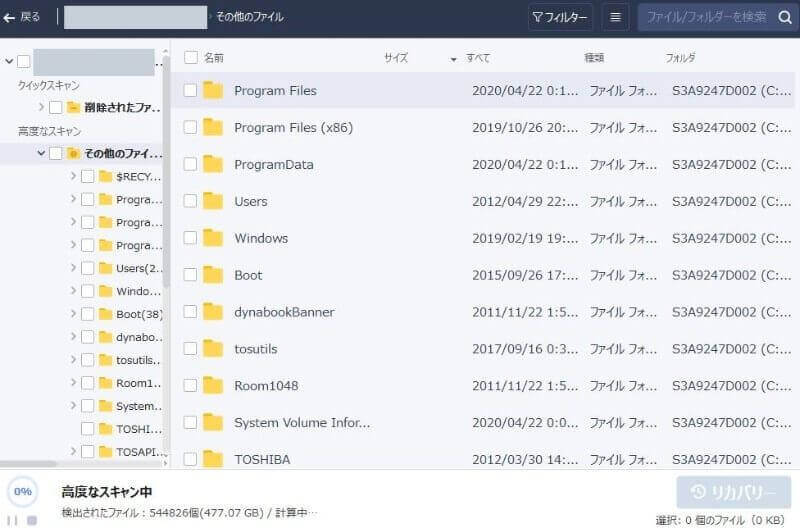
スキャン後、プレビュー画面の中から、復元したいデータを選択します。
なんと2011年などの古いデータもあって、復元能力の高さがわかります。
 シーア
シーアこんな古いデータまで見つけられるなんて、ちょっと怖いくらい!
ステップ3|復元作業を実行
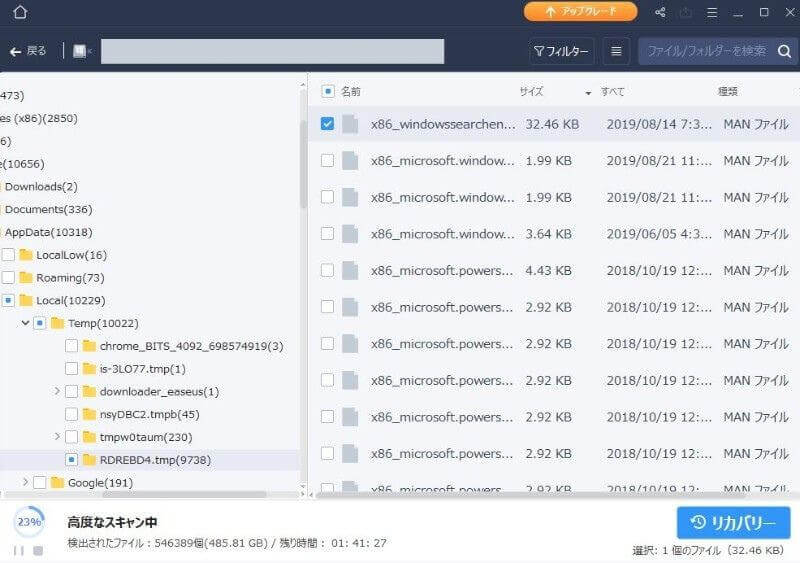
復元したいデータを選んで、右下の「リカバリー」をクリックすると、復元作業が始まります。
このとき、復元したデータをどこに戻すかを選べるのですが、もともとそのデータがあった場所を選ぶと、このように警告が出ます。
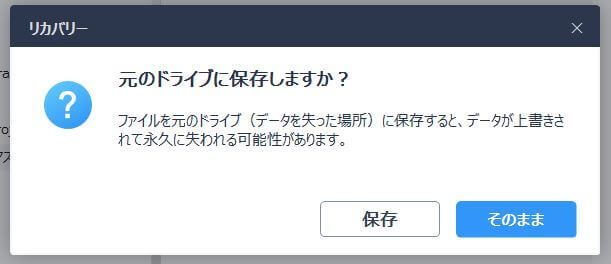
なぜデータが上書きされると永久に失われるのか、私には理屈がわからないのですが、言うとおり別の場所を選んでおきましょう。
完了したら、自動的に復元したフォルダが開くので、中身を確認していきます。
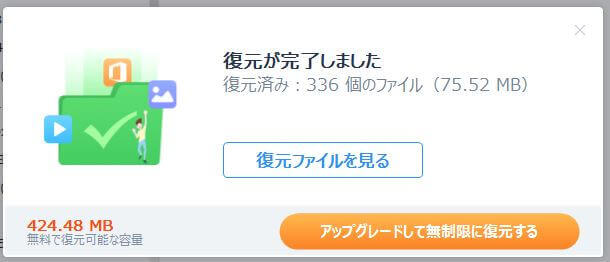
無料プランで復元を確認してから有料にアップグレードも可能
復旧したいデータが2GB以下であれば、無料プランで問題なさそう。
でも、復元したいデータが2GBを超えているとしても、いきなり有料プランにするのはちょっと心配…。
 シーア
シーアだって、復旧率97.3%とはいえ、無事に復元できるとは限らないもんね。
そんなときは、無料プランで試しに他のデータを復旧してみることをおすすめします。
作業中に、2GBの制限を超えた場合、超える直前までのデータが復元され、有料プランへのアップグレードの案内が表示されます。
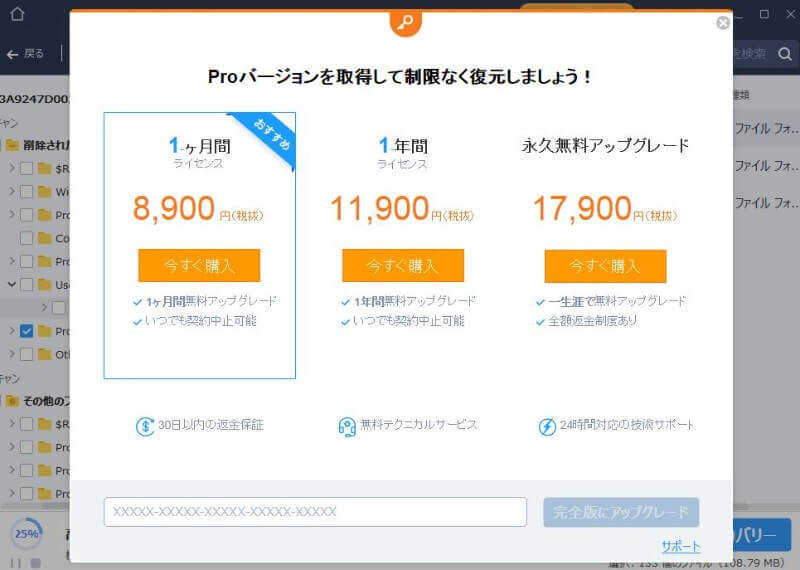
無料と有料で、復元能力に差はありません。
途中までうまく復元できているなら、有料プランにする価値があるとみなしてよいでしょう。
Proプランの8,900円〜で、大切なデータが取り戻せるなら安いものですよね。
 ライト
ライト思い出はお金で買えないもんね!
EaseUS Data Recovery Wizardは、大切なデータを取り戻す強い味方
「EaseUS Data Recovery Wizard」があれば、万が一のデータ紛失・破損にも、慌てずに対応できますね。
無料プランで2GBまで復旧できるので、もし容量が足りなければ、無料版で試してみることも可能。
その上で、うまく活用できそうなら有料プランへのアップグレードを検討してくださいね。
 シーア
シーア大事なデータを復活させたいときは、EaseUS Data Recovery Wizardが頼りになるね!
関連記事
iPhone11に買い替えてから、カメラがキレイなので写真を撮るのがよりいっそう楽しくなりました。
おかげで、写真データが膨大になっています。
 シーア
シーアデータが消えてしまわないように注意しなくちゃね!