 シーア
シーアパソコンでライブ配信を録画できたらいいのにな。
YouTubeのライブ配信やインスタライブなど、テレビ番組のように録画しておきたいと思うことがあります。
アーカイブがあっても、一定期間後消えてしまう可能性もあるので、手元にデータを残しておけば安心ですよね。
それに、タイミングが合わずリアルタイムで見られない場合も、録画しておいてあとから楽しみたい。
 ライト
ライトテレビにレコーダーがあるんだから、パソコンでも同じように録画できるはず!
他にも、パワーポイントのスライドショーを元に解説動画を作るなど、ビジネスシーンでも活用できて便利ですよ。
この記事では、PC画面録画ソフト「VideoSoloスクリーン録画」をご紹介します。
VideoSoloスクリーン録画は、PC画面を録画するソフト
「VideoSoloスクリーン録画」は、パソコンの画面を録画して、動画データとして保存するソフト。
PCの全画面を録画することはもちろん、スクリーンの一部をトリミングして録画することも可能です。
1080Pで、YouTubeへのアップロードにも耐えうる高画質。
録画したあと、不要な部分を省くなどの簡単な編集もできます。
 ライト
ライト編集専門のソフトよりは機能が少ないけれど、CMをカットするくらいなら大丈夫だよ!
PC画面とWEBカメラを同時に録画できるので、パワポのスライド画面と解説している自分の顔を入れれば、営業用の企画書代わりになります。
 シーア
シーアテレビ番組でいうところのワイプみたいなイメージだね!
マウスの動きを一緒に録画できるので、レーザーポインターのような役割をさせることも可能。
アイディア次第でいろいろな使いみちができそうですね。
VideoSoloスクリーン録画の対応ファイル形式
 シーア
シーア動画っていろんな形式があるから、互換性が気になるなぁ。
「VideoSoloスクリーン録画」では、録画したデータをさまざまな形式で保存できます。
- WMV
- MP4
- MOV
- F4V
- AVI
- TS
- GIF
動画ファイルで一般的なWMVやMP4、MOVをカバーしており、幅広く対応しています。
YouTubeでサポートされている形式なので、このままYouTubeにアップすることも可能。
汎用性の高いファイル形式なので、「VideoSoloスクリーン録画」で撮影後、他のソフトで編集したい場合も扱いやすいですね。
VideoSoloスクリーン録画の対応デバイス
「VideoSoloスクリーン録画」は、下記のデバイスに対応しています。
- Windows
- Mac
 シーア
シーア私が愛用しているChromebookは非対応だったよ。
 ライト
ライト今回の記事は、別のWindowsPCで試してみたよ。
スマホ(iPhone・Android)には非対応で、パソコン専用のソフトです。
VideoSoloスクリーン録画のプランは4種類
「VideoSoloスクリーン録画」には、無料プランと有料プラン3種類があり、合計4つのプランがあります。
| プラン | 無料 | 年間更新ライセンス | 永久ライセンス | 複数永久ライセンス |
|---|---|---|---|---|
| 料金 | 無料 | 2,980円 | 3,980円 | 6,980円〜 |
| 期間 | ― | 1年間 | 無制限 | 無制限 |
| テクニカルサポート | なし | あり | あり | あり |
| ライセンス | ― | 1PC | 1PC | 5PCまで |
| 制限 | 保存は3分まで クリップ機能なし | ― | ― | ― |
無料と有料の違いは、保存できる録画データの長さとクリップ機能の有無。
無料プランでは、録画したあと保存できる動画の長さは3分までになるのと、録画をクリップ(トリミング)する機能が使えません。
 シーア
シーア無料プランでも録画に時間制限はないんだけど、3分までしか保存できないんじゃ録画だけできても仕方ないよね。
無料版をダウンロードすると、このような画面が出てきます。
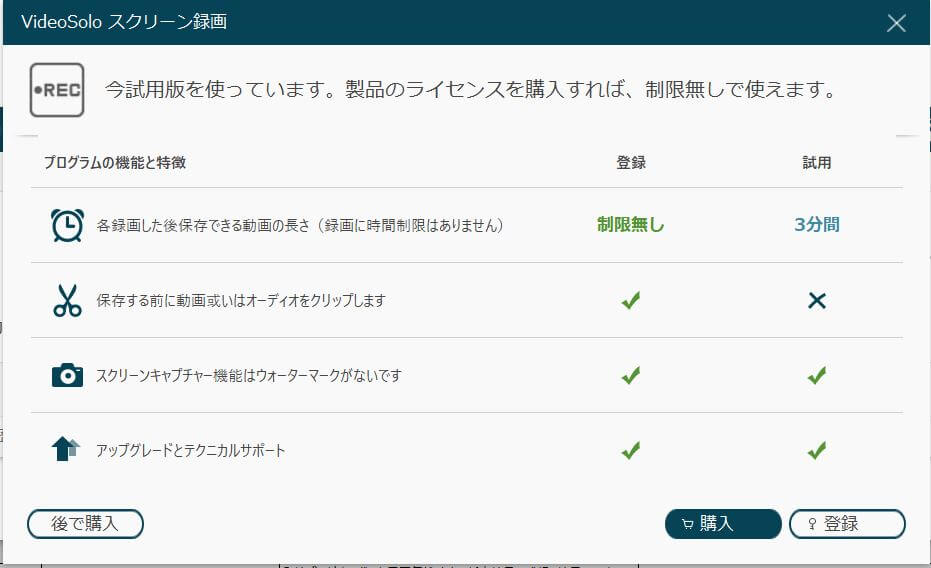
録画の性能に差はないので、まずは一度無料で試してみて、使い心地を確かめてから有料ライセンスを購入するのもひとつの手段ですね。
VideoSoloスクリーン録画の録画作業は4ステップ
VideoSoloスクリーン録画を使って、実際に録画作業を行ってみました。
- VideoSoloスクリーン録画をインストール
- メニュー画面で目的のレコーダーを選択
- 録画設定をしてRECをクリック
- 録画終了後、編集して保存
 ライト
ライトひとつひとつ写真つきで解説していくよ!
ステップ1|VideoSoloスクリーン録画をインストール
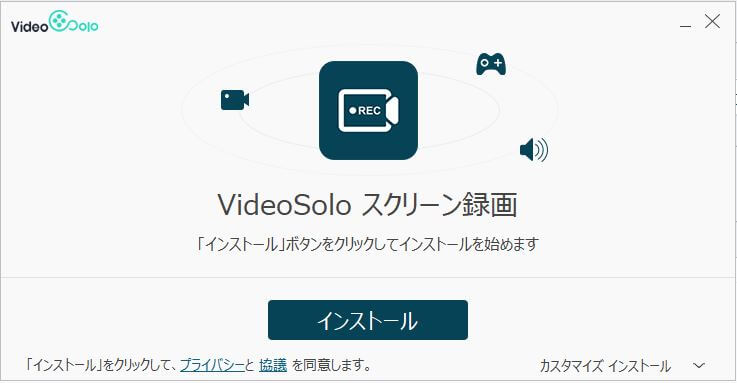
VideoSoloスクリーン録画の公式サイトから、ご自身のデバイスに合った製品をダウンロードします。
ダイアログに従っていけば簡単にインストールできるので、使用開始まで5分もかかりません。
詳しいダウンロード方法は、ユーザーガイドでも確認できます。
ステップ2|メニュー画面で目的のレコーダーを選択
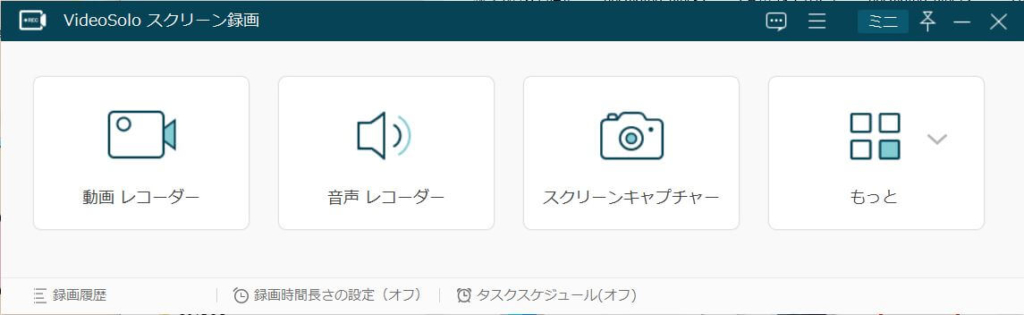
VideoSoloスクリーン録画のメニュー画面はとてもシンプルで、マニュアルを見なくても感覚的に使うことができます。
YouTubeやインスタライブなどを録画したいときは「動画レコーダー」を、自分の声を録音したいときは「音声レコーダー」を、パワポなどのスライドショーを撮りたいときは「スクリーンキャプチャー」を選びましょう。
 シーア
シーアここではインスタにアップされている動画を録画したいので、動画レコーダーを選んだよ。
ステップ3|録画設定をしてRECをクリック
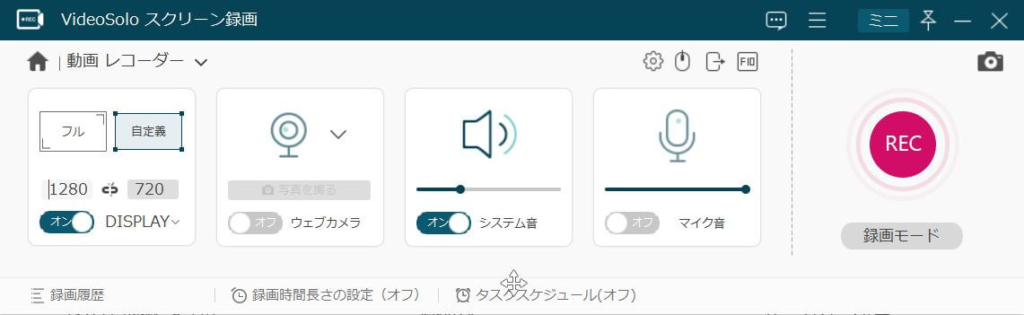
動画レコーダーを選ぶと、設定画面になり、録画する画面の大きさやマイク音など細かく設定することができます。
今回は、インスタ動画を撮りたいので、「自定義」を選んで動画がポップアップされている部分のサイズに合わせて録画領域を調整しましょう。
 ライト
ライトマウスでドラッグするとサイズが調整できるよ。
また、インスタ動画に私自身の顔や声を追加するつもりはないので、ウェブカメラ・マイク音はオフにしておきます。
赤い「REC」ボタンを押すと、3・2・1…とカウントダウンが始まり、録画がスタートします。
ステップ4|録画終了後、編集して保存
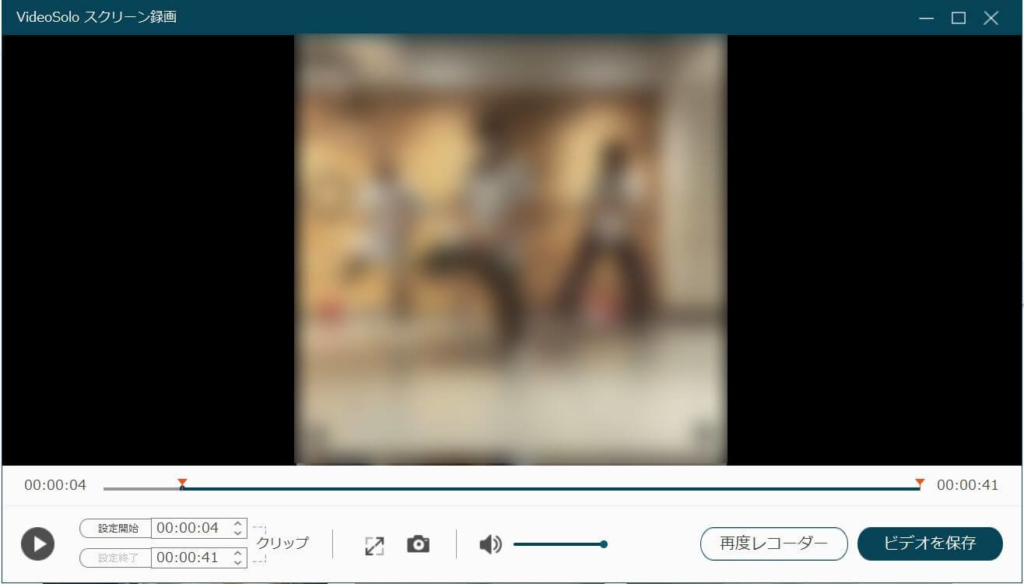
録画が終わって停止ボタンを押すと、自動的に編集・保存画面になります。
編集が必要ない場合は、「ビデオを保存」をクリックすると、ファイル名をつけて保存することができます。
今回はダンス風景のインスタ動画を録画したので、開始と終了の境目がなくループしていて、ダンスの後半部分が冒頭にきてました。
 シーア
シーアインスタ動画をよく見る人ならわかってくれるはず…!
クリップ機能を使って、インスタ動画の冒頭部分が最初に来るように編集しましたよ。
テロップを入れるなどの機能はありませんが、自分が見たままのインスタ動画を手元にデータとして保存しておくには十分すぎるくらいのクオリティ。
ネット上に上がっている動画は、アカウントや動画が消されてしまうと見られなくなるリスクがあります。
いつまでも大切に見たい動画は「VideoSoloスクリーン録画」で撮っておくといいですね。
VideoSoloスクリーン録画の録画予約機能
予定があるときなど、リアルタイムで配信を見られない代わりに録画しておきたい、というときは「タスクスケジュール機能」が活用できます。
メニュー画面から「タスクスケジュール(オン)」を選ぶと、このような設定画面が出てきます。
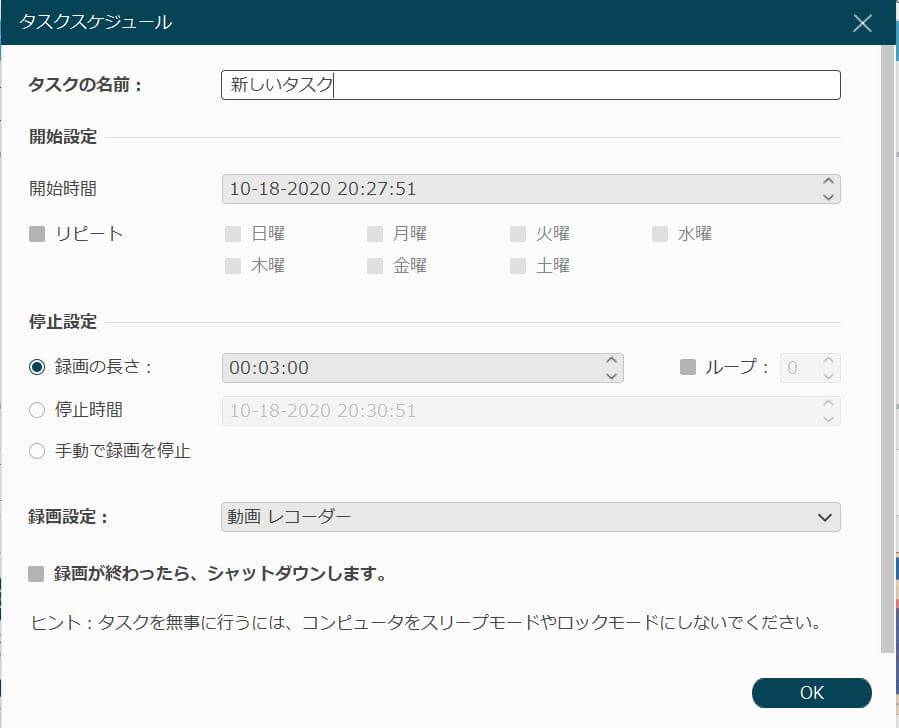
配信の開始・終了時間を設定しておくと、自動的に録画がスタートします。
生配信は、開始が遅れたり終了時間が延長されたりするので、余裕を持って長めに設定しておいて、あとからトリミングするのがおすすめ。
また、パソコンがスリープモードになっていると録画ができないので、事前に確認しておきましょう。
普段、パソコンをしばらく放置していると自動的にスリープ状態になるように設定している方も多いと思うので、録画予約時は要注意です。
タスクスケジュール機能はWindows版のみとなっています。
VideoSoloスクリーン録画のいろいろな用途
VideoSoloスクリーン録画は、ユーザーのアイディア次第でさまざまな用途で活用できます。
たとえば、このような使いみちがあります。
- Youtube・インスタなどのリアルタイム配信を録画
- オンラインライブ配信を録画
- パワポのスライドショーと解説音声を録画
- ZOOMなどのWEBミーティングを録画
- WEBセミナーを受講時に録画
- WEB面接・自己アピールを録画
- PCゲームの動画制作に活用
コロナ禍でWEBセミナーやWEB交流会が増えましたが、リアルタイムのやりとりだけでは目が届かなかった部分をあとから見返したいときはありませんか?
 シーア
シーア私は、その場では自分の話に夢中で、あとから相手の表情とか見れていなかったなと感じることがあるよ。
WEBセミナーでは、当日投影した資料をPDFで共有してもらえることもありますが、チャットで質問を投げて講師が口頭で返答する質疑応答が有益であるケースが多く、「これを残しておきたい」と感じることも。
また、私は営業職なので仕事での活用にも期待しています。
ZOOM有料プランには録画機能がありますが、ホストでないと録画できないので、お客様がホストになっているときはVideoSoloスクリーン録画で録画してもいいですね。
ZOOMでのWEB商談を記録しておきたい場合や、新人のロープレを他者が講評するときにも使えそう。
 ライト
ライトZOOMの録画機能では編集できないしね。
VideoSoloスクリーン録画|配信や動画の著作権侵害に注意
VideoSoloスクリーン録画は便利なソフトですが、動画の著作権には注意が必要です。
アイドルやアーティストのライブなど、対象や期間を限定した動画をYouTubeなどに違法にアップロードしてはいけません。
個人で楽しむ範囲なら問題ありませんが、アーティストの利益を損なう行為はNGです。
 シーア
シーア本当にアーティストのことが好きなら、DVDを買ったりして応援しようね。
 ライト
ライトファンたるもの、節度を守って利用しようね!
録画・録音禁止の配信もありますし、個人利用の範囲を守って正しく活用してくださいね。
VideoSoloスクリーン録画は、パソコン画面を簡単に録画できる便利ソフト
「VideoSoloスクリーン録画」があれば、PC画面を気軽に録画して簡単に動画が作れます。
YouTubeなどのライブ配信を録画したり、WEBセミナーやミーティングの録画など、多方面に活用できてとても便利です。
リアルタイムで見られない場合はタスクスケジュール機能で録画予約もできますよ。
まずは無料版を試してみて、3分以内の短い動画を撮ってみた上で、うまく活用できそうなら有料プランへのアップグレードを検討してくださいね。
 シーア
シーア1回限りのライブ配信をデータで保存したいときは、VideoSoloスクリーン録画が頼りになるね!
関連記事
VideoSoloスクリーン録画の公式サイトでは、Youtubeライブ配信、ニコ生を録画する方法について詳しく紹介されています。
 シーア
シーアあわせて読んでみてね!









